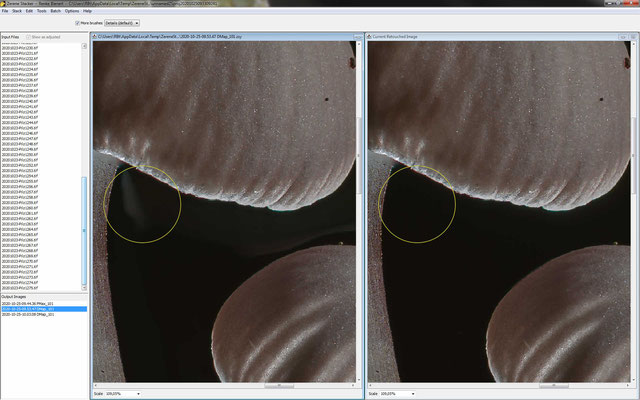Bilder bearbeiten
In diesem Kapitel geht es um das Bearbeiten der Bilder, fast ausschließlich rund um das Stacken.
Ich habe ein Videotutorial erstellt in Youtube, das zeigt, wie ich einen einfachen Fokusstack in Zerene Stacker rechnen lasse und anschließend die Ergebnisse der beiden Methoden in Zerene über die "Retusche" zusammenführe in ein Bild.
LR: Bilder verwalten
Ein wesentlicher Grund, warum ich LR verwende, ist die Funktion einer Bilddatenbank.
Ich habe noch keine bessere Bilddatenbank gefunden. Vor allem in Kombination mit „Excire Search“ ist LR unschlagbar, wie ich finde. Und das Verwalten seiner Einzelbilder ist gerade beim Stacken ein wesentlicher Aspekt, über den man sich Gedanken machen sollte. Es kommen nämlich sehr schnell große Datenmengen zusammen, und es kann daher unübersichtlich werden, wenn man nicht aufpasst.
Importieren und Schrott entfernen

Nach einem Import in LR, schaue ich mir die Einzelbilder im Bibliotheksmodul an.
Im ersten Schritt suche ich mir das erste scharfe Bild eines Stacks. Alle (unscharfen) Bilder desselben Stacks vor diesem ersten scharfen Bild selektiere ich, und dann markiere ich sie mit <X>. Diese unbrauchbaren Bilder werden damit grau markiert – und können nachher irgendwann mit einem Schritt von der Festplatte gelöscht werden.

Dann gehe ich im Schnelldurchgang den Stack durch. Damit sehe ich, ob der Stack vermutlich brauchbar ist oder entsorgt werden kann. Und ich komme so schrittweise zum letzten brauchbaren scharfen Bild des Stacks.
Dann markiere ich alle brauchbaren Bilder des Stacks, in dem ich <Shift> gedrückt halte und das erste scharfe Bild des Stacks anklicke. So ist der ganze Stapel markiert, während ich das erste scharfe Bild dieses Stacks „aktiv“ habe.
Stapel anlegen

Dann stapele ich alle diese Bilder eines Stacks in einen Stapel. Die restlichen Bilder desselben Stacks, die hinter dem letzten scharfen Bild liegen, selektiere ich anschließend ebenfalls und markiere sie mit <X>. Auch sie werden nachher irgendwann gelöscht.
Damit habe ich alle Bilder, die zu einem Stack gehören, übersichtlich in einem Stapel zusammengefasst.
Bilder bearbeiten vor dem Stacken
Ich markiere alle Bilder eines Stapels und bearbeite sie, in dem ich eines bearbeite, und dann alle Einstellungen „synchronisiere“. Damit kann ich sicher sein, dass alle Bilder des Stapels gleichermaßen bearbeitet sind.
Es sind im wesentliche 3 Bearbeitungsschritte, die ich vor dem Stacken durchführe:
Schritt 1: Lichter reduzieren und Schwarzwert erhöhen

Da beim Stacken die Kontraste erhöht werden und außerdem Spitzlichter leicht zu Problemen beim Stacken führen, reduziere ich die Lichter massiv.
Ähnliches gilt für die dunklen Bildanteile: auch sie bereiten beim Stacken durch die Kontrastaufsteilung schnell Probleme. Daher erhöhe ich den Schwarzwert ebenfalls massiv.
Durch diese beiden Änderungen wird das Bild sehr „weich“, ohne dass in den dunklen Bildanteilen das Rauschen verstärkt wird. Das Arbeiten mit RAW-Daten, bzw. 16 bit-TIF-Dateien ermöglicht es mir, anschließend nach dem Stacken, diese Verschiebungen wieder ohne wesentliche Verluste rückgängig zu machen.
Man könnte im Prinzip auch die Tiefen anheben, allerdings habe ich festgestellt, dass dies das Bildrauschen erhöht, ohne sonst einen Vorteil zu bieten. Daher ist das Anheben des Schwarzwertes die bessere Methode.
Schritt 2: Schärfen

Als nächstes schärfe ich das Bild, in dem ich den Betrag und die Maskierung etwa gleichermaßen anhebe. Je nach verwendetem Objektiv, mit oder ohne Vorsatzlinse, und je nach verwendeter ISO kann man das mehr oder weniger kräftig machen.
Es kann durchaus eine kräftige Schärfung sichtbar sein.
Schritt 3: Objektivkorrekturen und Einstellungen synchronisieren

Im letzten Schritt empfehle ich eine Objektivkorrektur (wenn das Objektiv LR bekannt ist) oder mindestens eine Korrektur der chromatischen Abberation (CA). Selbst wenn das Objektiv nicht erkannt wird oder die Korrektur wegen einer Vorsatzlinse sowieso falsch wäre, hilft die CA-Korrektur eigentlich immer, und beseitigt wenigstens die Farbquerfehler.
Dann synchronisiere ich die Einstellungen (Bearbeitungsschritte) mit allen Bildern des Stapels. Damit bin ich sicher, dass alle Einzelbilder des Stacks die gleichen Einstellungen verwenden.
Exportieren zu Zerene
Stacken
Der Export der Bilder aus LR öffnet automatisch Zerene.
Die wesentlichen Grundeinstellungen von Zerene und eventuelle Änderungen behandle ich später noch: Im Prinzip kann man erst einmal mit den Standardeinstellungen starten.
Zwei Methoden: beide verwenden

Zerene bietet zwei Stackingmethoden an, die ich immer beide verwende. Die anschließende Kombination beider Methoden über eine einfache Retusche in Zerene bietet schnell die besten Ergebnisse. Daher starte ich gleich als erstes die Bearbeitung <Align & Stack All (Both)>.
Erste Methode PMAX
Die erste Methode PMAX läuft ohne Zwischenschritt durch. Sie bietet die besten Detailergebnisse, erhöht aber den Kontrast und das Bildrauschen und verstärkt z.B. Sensorflecken in detailarmen Flächen. PMAX liefert die besten Ergebnisse für feine Details, erzeugt aber unschöne Ergebnisse in freien Bildflächen.
Auch Spitzlichter durch Lichtreflexion erzeugen schnell markante Fehler in PMAX. Daher sollte man Spitzlichter generell vermeiden, wenn möglich!
Zweite Methode DMAP

Die zweite Methode DMAP benötigt eine Eingabe von uns: nach einem ersten Durchlauf, der die Bilder übereinanderlegt und analysiert, wird im rechten Fenster ein „Vorabbild“ gezeigt, und es öffnet sich ein Einstellfenster.
In diesem Einstellfenster gibt man einen Schwellwert an, den man von 0 bis 100% verschieben kann. Der Schwellwert definiert, welche Bildanteile eindeutig zum Stacken sind (sichtbar) und welche Bildanteile nicht eindeutig sind (schwarz). Für die nicht eindeutigen Bildanteile, d.h. Bildanteile, die keine eindeutig scharfen Pixelstrukturen besitzen, wird mit der zweiten Methode eine „geglättete“ Bildinformation errechnet.
DMAP Schwellwert
Ich empfehle, den Schieber einmal ganz nach links zu schieben: dann sieht man das vollständige Bild, und auch die Stellen, die eigentlich nicht eindeutig sind, werden sichtbar. Dann schiebe ich den Regler ganz nach rechts, so dass alles schwarz ist. Damit sieht man ziemlich schnell, welche Bildanteile „scharf“ sind, so dass sie gestackt werden können, und welche Bildanteile beim Stacken zu Fehlern führen.

Bei der zweiten Methode DMAP führt ein vermeintlich richtiger Schwellwert, der alle relevanten „scharfen“ Bildanteile sichtbar lässt, leicht zu Artefakten in den Unschärfeflächen neben scharfen Kanten.
Es ist daher besser, lieber scharfe Bildanteile zu maskieren, so dass sie schwarz abgedeckt sind bei der Schwellwertauswahl, als Bereiche der Unschärfe sichbar zu lassen.
Ich verwende diese Einstellung eher in die Richtung, dass weniger zum Stacken verwendet wird. Also lieber den Schieber ein wenig mehr nach rechts schieben als zu weit nach links.
Auch wenn es widersinnig erscheinen mag: Die Stärken dieser Methode DMAP liegen nicht in den Details, sondern in den Flächen. Fehlende Details werden wir über die Retusche schnell hinzufügen. Manchmal liegt der Schwellwert bei über 90%, d.h. nur 10% oder weniger wird wirklich gestackt.

Dasselbe Bild wie oben mit derselben Methode DMAP, aber einem höheren Schwellwert: Deutlich zu sehen sind die schwarzen Bereiche, wo eigentlich Zeichnung sein sollte.
Dieser Schwellwert erscheint vermeintlich zu hoch, denn es fehlen etliche Schärfebereiche, die bereits maskiert sind.
Vergleich zweier Schwellwerte
Ein direkter Vergleich der DMAP-Ergebnisse mit zwei verschiedenen Schwellwerten zeigt tatsächlich, dass nichtmaskierte Bereiche in der Unschärfe schneller zu Fehlern führen, als fehlende Schärfebereiche, die maskiert sind.
Fehlende Schärfebereich, die dann im DMAP-Ergebnis unscharf aussehen, lassen sich mit dem Ergebnis der ersten Methode PMAX „übermalen“, denn die Details im Schärfebereich sind in der ersten Methode PMAX sowieso meistens besser herausgearbeitet (Ausnahme: Bewegungen, siehe auch Fehler-Kapitel).
Daher: lieber den Schwellwert höher stellen und mehr maskieren als zu wenig.
Am Ende des kompletten Durchlaufes hat Zerene mit den beiden Methoden jeweils einen Stack gerechnet. Die beiden Ausgabedateien liegen im linken unteren Fenster. Wenn man sie anklickt, wird das entsprechende Bild im rechten Bildfenster gezeigt.
In einigen wenigen Fällen kann man bereits mit einem der beiden Ergebnisse leben und den jeweils anderen Stack verwerfen. Allerdings ist das selten, und ich empfehle eine einfache Nachbearbeitung in Zerene, die die Stärken der beiden Methoden in einem Ergebnis vereinigt.
Retusche
Für die Retusche kann man jedes Bild als Startpunkt wählen, allerdings empfehle ich, mit dem Ergebnis der zweiten Methode DMAP zu starten. Das Bild ist im Fenster „Output Images“ das zweite, und wenn man das anklickt, dann zeigt es sich im rechten Bildfenster.

Ein Hineinzoomen zeigt bereits die Schwächen der zweiten Methode DMAP: vor allem an Kanten von sich überlappenden Bildteilen ist an Stelle der zu erwartenden Details eine weichgezeichnete Fläche sichtbar.
"Start Retouching"
Nach dem Starten der Retusche („Start Retouching“) bekommt man einen gelben Kreis, den man mit dem Rändelrad der Maus vergrößern und verkleiner kann. Drückt man die Leertaste, so kann man mit der Maus in das Bild zoomen (mit dem Rändelrad), bzw. den sichtbaren Teil des Bildes verschieben. Sobald man die Leertaste loslässt, kann man mit der Maus die Bildanteile innerhalb des gelben Kreises vom linken Bild ins rechte Bild malen (kopieren oder „stempeln“).
Das funktioniert sehr intuitiv und einfach.
Das einzige, was man braucht, ist eine geeignete Vorlage auf der linken Seite. Dafür selektiert man einfach eines der Eingabe- oder Ausgabebilder aus einem der beiden Fenster auf der linken Seite.
Wie schon erwähnt, ist meine Empfehlung, mit dem Ergebnis der zweiten Methode DMAP die Retusche zu starten, und das Ergebnis der ersten Methode PMAX auszuwählen als „Quelle“. Man malt immer von links nach rechts, egal, was im linken Bildfenster aktiv ist. Man kann also auch das Ergebnis der zweiten Methode DMAP als Quelle auswählen, und damit sozusagen wieder gezielt den Originalzustand herstellen.
Schwäche von DMAP

Das Ergebnis der ersten Methode PMAX als Quelle auf der linken Seite, das Ergebnis der zweiten Methode DMAP als zu retuschierendes Bild auf der rechten Seite: Noch ist nichts "übermalt".
In der 150%-Ansicht sieht man deutlich die Schwächen der zweiten Methode DMAP auf der rechten Seite innerhalb des gelben Kreises bei den Kanten der Überkreuzungen. Diese werden mit dem besseren Ergebnis der ersten Methode an diesen Stellen „übermalt“.
Schwäche von PMAX

In derselben Retusche an anderer Stelle im Bild sieht man die Schwächen der ersten Methode PMAX im linken Bild: verstärktes Bildrauschen in der grünen Hintergrundfläche sowie „Halos“ im Randbereich zur Pilzkante.
Hier ist das Ergebnis der zweiten Methode DMAP auf der rechten Seite bereits besser und man sollte nichts „übermalen“...
Keine Angst vor falscher Retusche!
Man muss grundsätzlich keine Angst haben bei der Retusche, denn alles ist nicht-destruktiv. Man kann es jederzeit abbrechen, rückgängig machen oder abspeichern.
James Joyce:
„Ein Genie macht keine Fehler. Seine Irrtümer sind immer Tore zu neuen Entdeckungen.“
Abgespeicherte (Zwischen-) Ergebnisse kann ich anschließend wieder retuschieren: ich kann sie als Ziel ein Retusche auswählen oder als Quelle. Es macht auch nichts, wenn man verschiedene Versionen zur Auswahl erzeugt, denn erst am Ende, wenn man alles fertig hat, speichert man das Bild seiner Wahl – und verwirft alle anderen Zwischenschritte.
Ergebnis speichern

Nachdem man seine Bearbeitung abgeschlossen hat und mit „Commit Retouching“ beendet, ist die fertige Bilddatei an unterster Stelle im „Ausgabefenster“ links unten zu sehen.
Das Bild bleibt im rechten Bildfenster sichtbar. Jetzt kann man das Bild einfach unter „File“ und „Save Output Image(s)“ speichern (oder über <CTRL> + <S>).
Zerene bietet mir noch ein Browserfenster an, in dem ich den Speicherort auswählen kann und den Dateinamen ändern kann. Ich würde den Speicherort nicht ändern, wenn ich mit LR arbeite, denn ohne Änderung speichert Zerene das Ausgabebild in denselben Ordner, in dem die Einzelbilder liegen. In diesem Ordner kann man am einfachsten den fertigen Stack wieder in LR übernehmen.
Namen der Stackergebnisse
Den Namen kann man natürlich beliebig ändern. Das spielt nachher in LR keine Rolle. Allerdings habe ich mir angewöhnt, Datum und Uhrzeit, die Zerene automatisch vergibt zu lassen, und dann an den vorgeschlagenen Bildnamen mit einem „_“ (Unterstrich) die Anzahl der Einzelbilder anzuhängen, die für den Stack verwendet wurden. Das ist nicht notwendig, hilft mir aber später selbst nach einem Export aus LR heraus sofort am Bildnamen zu erkennen, wie viele Einzelaufnahmen in dem Stack verwendet wurden.
Tipp
In den „Preferences“ von Zerene kann man eine automatische Namensgebung voreinstellen. Die Vorgabe
{datetime} {method}_{numinp}
erzeugt automatisch einen Namen wie 2020-09-19-10.22.07 retouched_29.tif,
also ein Stack aus 29 Einzelaufnahmen, der am 19.09.2020 um 10:22 Uhr erzeugt wurde aus einer Retusche.
Zerene schließen

Anschließend schließe ich Zerene, wobei ich alle temporären Dateien verwerfe, d.h. Zerene löscht das ganze Projekt von meiner Festplatte, inklusive aller exportierten Einzelbilder und der Ergebnisse.
Die einzig übrigbleibenden Datei ist mein fertig gestacktes Bild als TIF-Datei, das sich im selben Ordner befindet wie die Einzelbilder. Zum abschließenden Bearbeiten in LR muss ich das Stackergebnis nur wieder in LR importieren.
Bildbearbeitung nach dem Stacken
Die finale Bearbeitung der fertiggestackten Bilder findet bei mir in LR statt.
Ordner synchonisieren

Zur endgültigen Fertigstellung importiere ich das fertige Stackergebnis (von Zerene gespeicherte Datei) in LR. Am einfachsten funktioniert das über die Ordnersynchronisierung. Dazu klicke ich auf den entsprechenden Ordner mit der rechten Maustaste. In dem erscheinenden Menu wähle ich „Ordner synchsonisieren…“.

LR erkennt ein neues Bild im Ordner, und importiert es nach Bestätigung. Damit ist das Stackingergebnis aus Zerene an der richtigen Stelle in LR, im selben Ordner wie der Stapel der Einzelbilder.
Tipp
In LR kann man die Reihenfolge der Bilder in einem Ordner über das Sortierkriterium festlegen: Ich sortiere die Bilder nach „Aufnahmezeit“. Dann sortiert sich der fertige Stack automatisch vor oder hinter den dazugehörigen Stapel der Einzelbilder, und das Ganze bleibt übersichtlich.
Nachbearbeitung
Die eigentliche Nachbearbeitung in LR hängt jetzt natürlich vom Bild selber ab, aber im wesentlichen versuche ich als erstes, die vor dem Stacken abgeflachte Tonwertkurve wieder aufzusteilen, wenn das nicht bereits beim Stacken passiert ist.
Ein weiterer wesentlicher Teil der Nachbearbeitung ist das Entfernen der Sensorflecken, die zwar reduziert sind wegen der relativ offenen Blende und der besseren Verrechnungsmethode (DMAP) in Zerene für die Flächen, aber manchmal dennoch sichtbar bleiben, wenn man genau hinschaut.
Eine zweite Nachschärfung sollte man unterlassen oder nur sehr vorsichtig ausführen, weil sonst eine Überschärfung sichtbar wird.